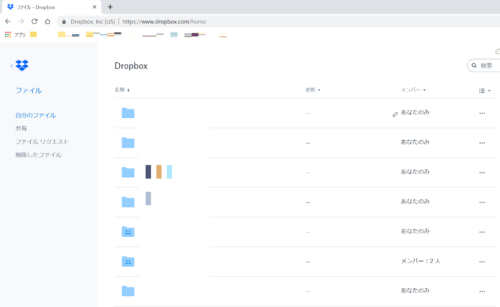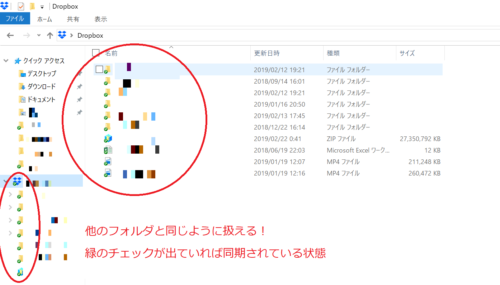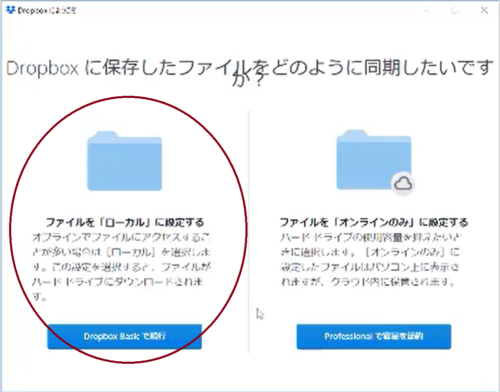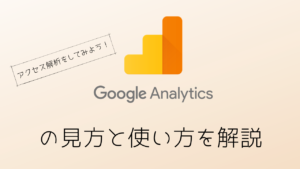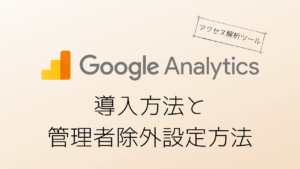こんにちは♪kanaです^^
アフィリエイトをすすめていく上でパソコンは必需品です。
パソコンのデータをスマートフォン(アイフォン)や自分のパソコン以外から見れたら便利じゃありませんか?
スマホで撮った写真をパソコンに共有したい時
データをどこかに移動して保管しておきたい時
自分のパソコンは手元にないけど、漫画喫茶や仕事場のパソコンで作業したい
なんて時にオンラインストレージサービスというものはとても使えます。
オンラインストレージサービスとは簡単に言うとインターネット上でファイルを共有できるサービスです。
オンラインストレージサービスにも様々な種類があり、Dropbox、OneDrive、Google Drive、アイフォンの方であればiCloudなんかもオンラインストレージサービスになります。
今回はその中からDropboxの新規登録の仕方やパソコンへのインストール方法等をお話ししていきます^^
Dropboxのパソコンへのインストール方法や新規登録についてはコチラの動画でも説明していますので、参考にしてみてくださいね。
Dropbox導入方法【動画】
DropboxのURL:https://www.dropbox.com/
Dropboxとは?
『Dropbox(ドロップボックス)』は、初期2GBまで無料で使用ができ、更に、1人招待するごとに500MB追加でプレゼントされます(Max20GB)
アップロードファイルサイズ上限は10ギガバイト。
オンラインでインターネット上からファイルにアクセスしたり
スマホだとアプリをインストールしてファイルにアクセスしたり
パソコンでもインストールしてしまえばオフラインでファイルが使えます。
パソコンがなくてもスマートフォンからもファイルにアクセスでき、さらにその中身を誰かに送信することも可能なので、使いこなせるととても便利です^^
Dropboxのインストール方法
①DropboxのURLへアクセス
②新規登録をする
・新規に自分の名前、メールアドレス、パスワードを入力
(グーグルアカウントでもログイン可能)
③Dropboxのweb画面になったら『ダウンロード』をクリック
④「ファイルをローカルに設定する」を選択
【ファイルをローカルに設定する】
Wi-FiがつながっていないオフラインでもDropboxに入っていて同期されてさえいればデータをいじることができます。
パソコン上にデータを常にダウンロードしてくれる状態です。
注意するのは、Dropbox内にデータが大量にあるとダウンロードやアップロードの同期作業だけでデータ量が半端ないことになります(;´∀`)
【ファイルをオンラインのみに設定する】
無料プランでは利用できない設定です。
こちらの設定のメリットは、パソコン上にデータをダウンロードするわけではないので、パソコンの容量がドロップボックスにあるデータ量に左右されないことですね。
フォルダとしての表示はされますが、データをいじる際にダウンロードが行われるので、パソコンの容量を増やしたくないという方にはいいですね^^
⑤Dropboxフォルダが表示されたら無事インストール完了
まとめ
今回は、とても便利なオンラインストレージサービス『Dropbox』の新規登録とパソコンへのインストール方法についてまとめてみました!
いかがでしたか?
これからパソコンを使用していく上でとても便利なサービスになります。
是非活用してみてくださいね^^